Hosted by Esri, ArcGIS Online offers tens of thousands of map and feature services both from authoritative sources and from individual contributors. A former member of Esri, James Killick, once referred to ArcGIS Online as the “YouTube of mapping.”
ArcGIS Online is a federated repository for Esri’s Living Atlas of the World which contains curated maps and GIS data from Esri and authoritative sources from around the world. The Living Atlas contains thousands of layers of geographic information ranging from near-real time information about hurricanes, wildfires (courtesy of Esri’s Esri Live Feeds Content Team) to satellite imagery and topographic data that can serve as basemaps.
ArcGIS Online also hosts over 10,000 map and feature services created by various government agencies as well as individual contributors. While ArcGIS Online is a proprietary service created by Esri, many of the maps and layers hosted on the site can be visualized in QGIS.
For newer ArcGIS Online services, this is a pretty straightforward function. You can easily learn how to load most newer ArcGIS Online services by following the instructions in this tutorial: How to Add Data from ArcGIS Online to QGIS.
Free weekly newsletter
Fill out your e-mail address to receive our newsletter!
How to find the map or feature server URL when it’s not listed in ArcGIS Online
Many older map server and feature server instances on ArcGIS Online are missing the convenient URL to the server that is listed on the detail page.
For example, in this example of nesting sites for California least terns and western snovy plover nesting sites at Hollywood Beach in Oxnard, California, the URL box is missing the lower righthand location of the detail page.
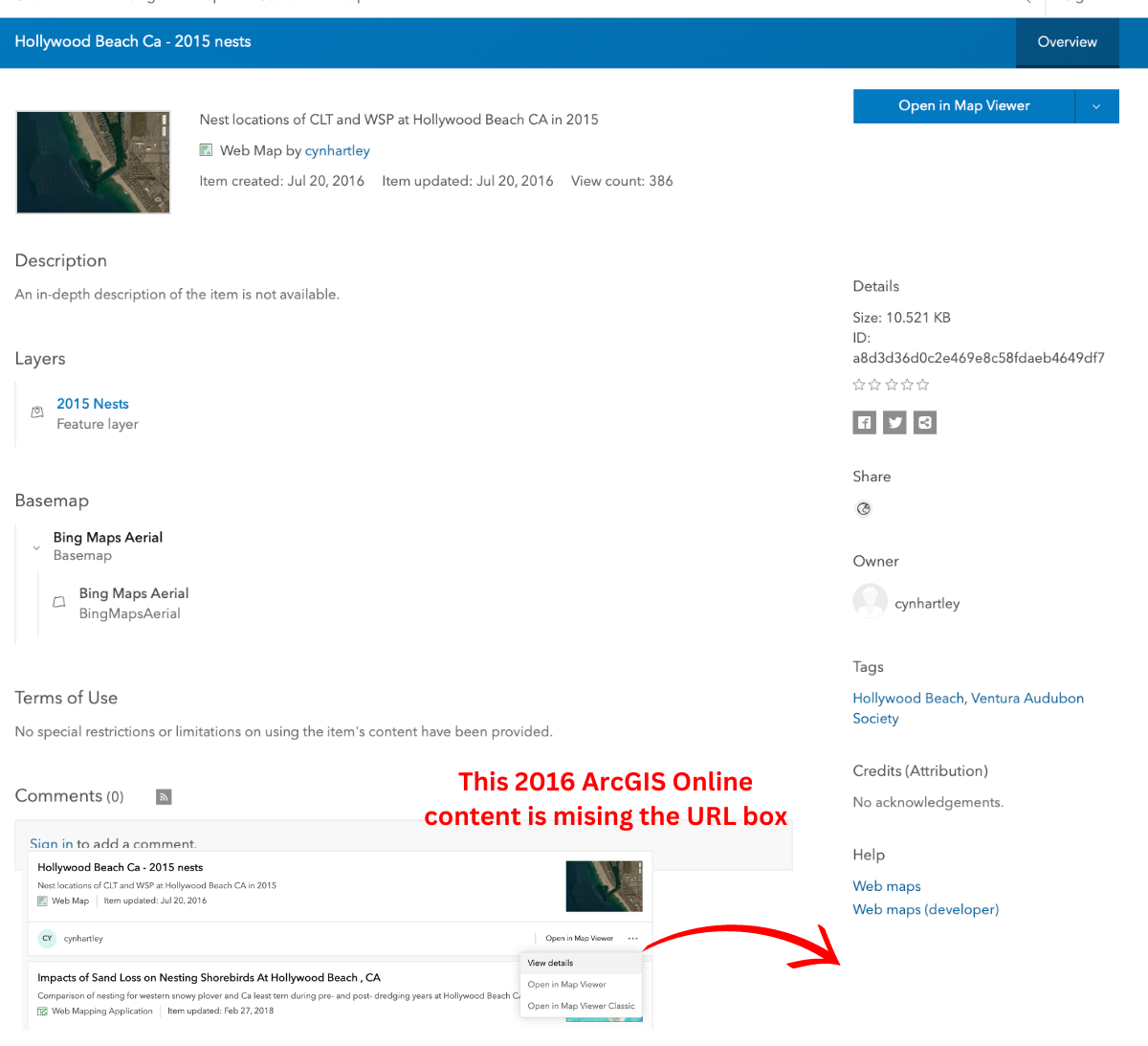
Here is the easiest workaround to find the feature server URL for this GIS dataset so that it can be loaded into QGIS as an ArcGIS REST Server layer.
Use the inspect tool in Chrome to find the feature server URL for ArcGIS Online
You will need to have Chrome, a free web browser developed by Google, installed on your computer. From Chrome, click on the “Open in Map Viewer” button that is listed in the upper righthand section of the detail page for an ArcGIS Online map or feature server that you want to find the URL for.
This example takes you through finding the feature server URL for Hollywood Beach CA – 2013 nests. This feature server was created in 2016 and the detail page lacks the copy and paste URL.
While in Chrome, click on “Open in Map Viewer” in order to load a simple map view with an underlying image basemap with point locations for least terns (CLT) and plovers (WSP) at a beach in Southern California.
Next, right click anywhere on the page but the map area and select “inspect” from the Chrome menu options.
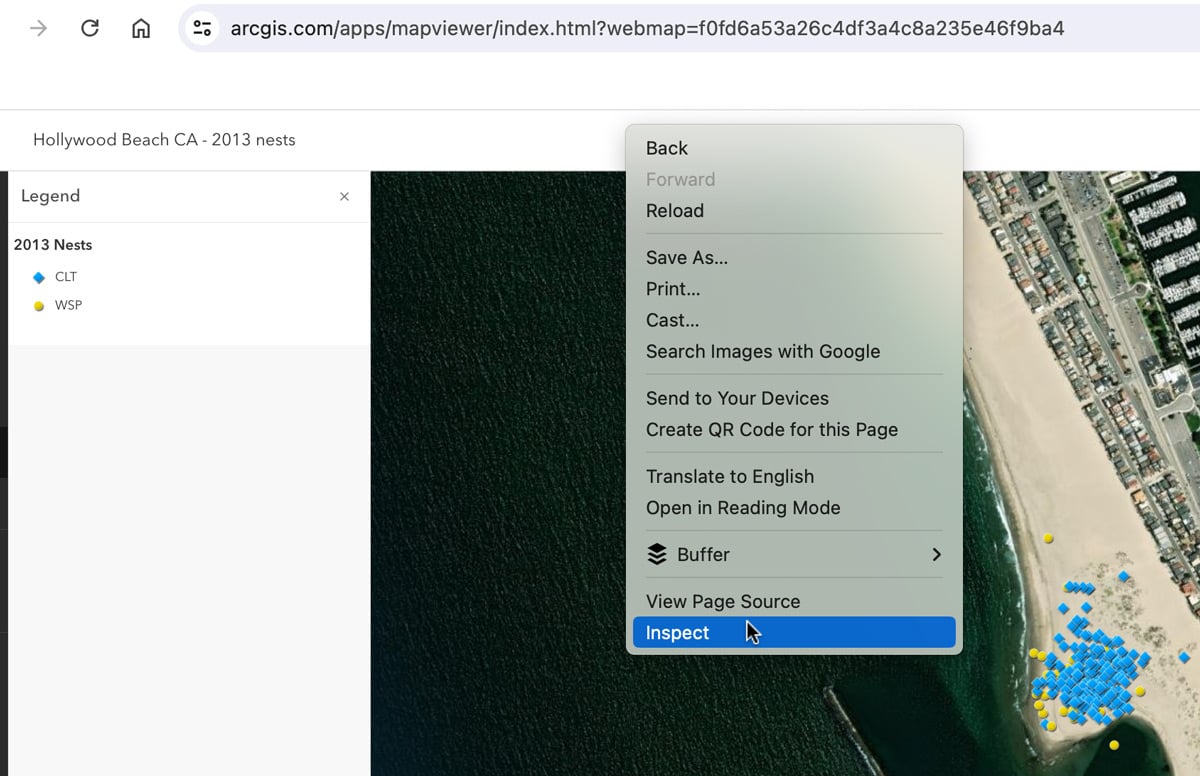
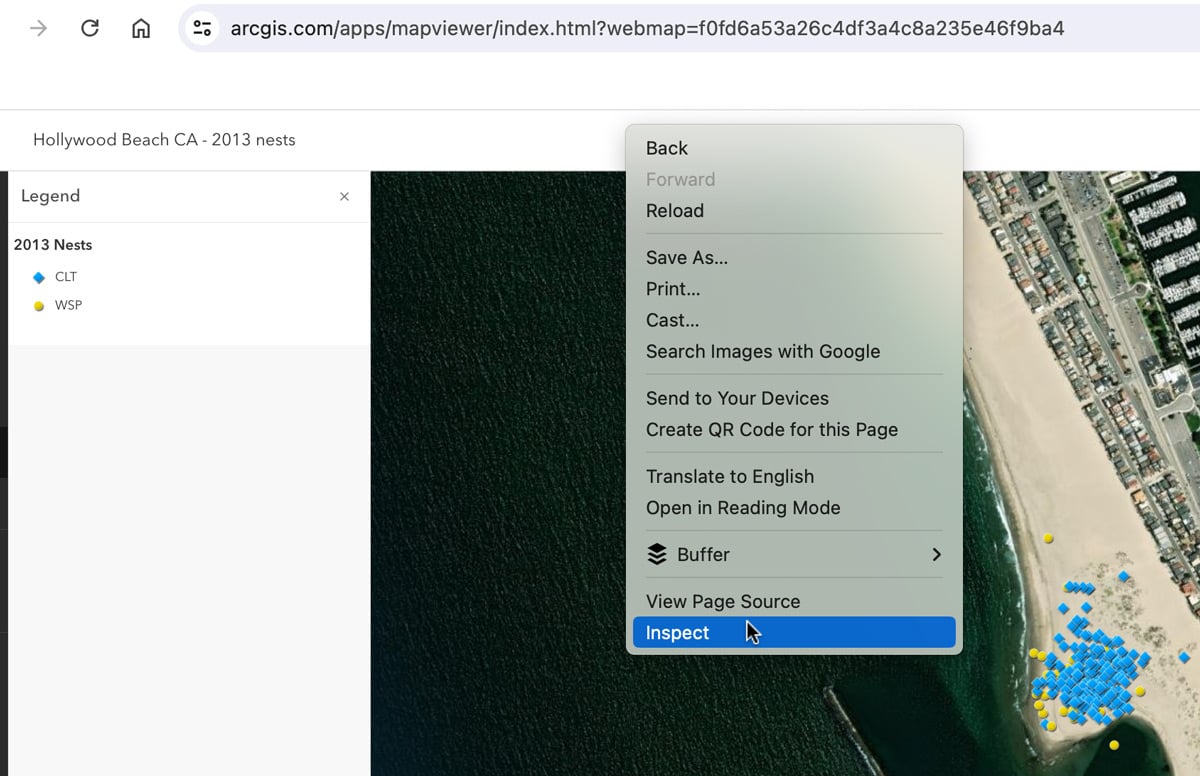
The Inspect pane for Chrome will now load on the right side of the screen. Select “Network” from the top menu items in the Inspect pane.
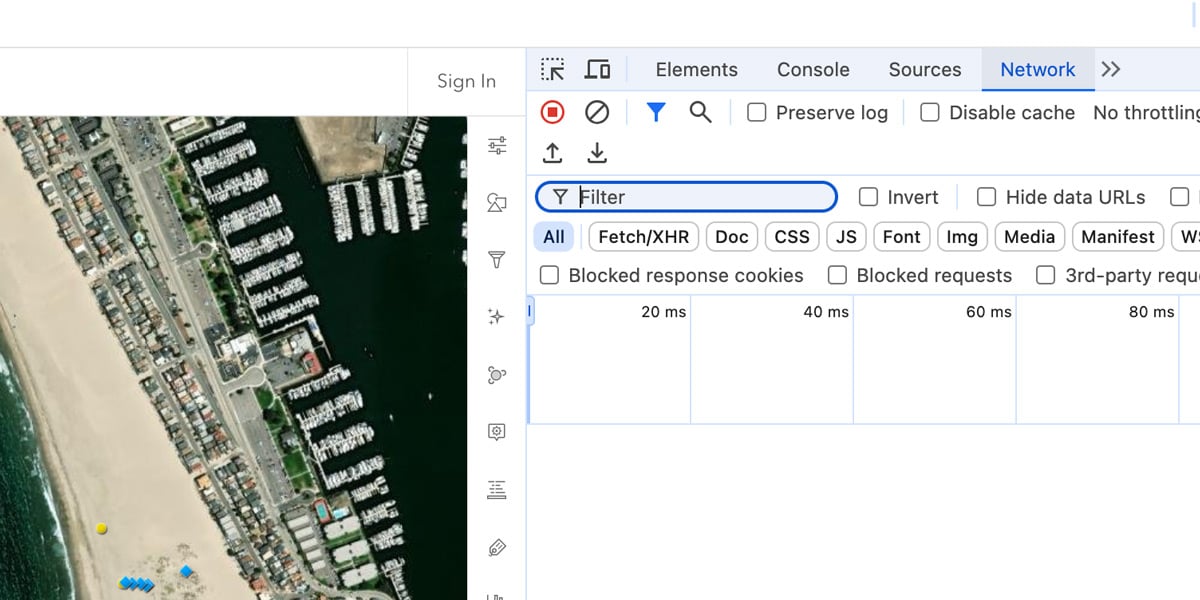
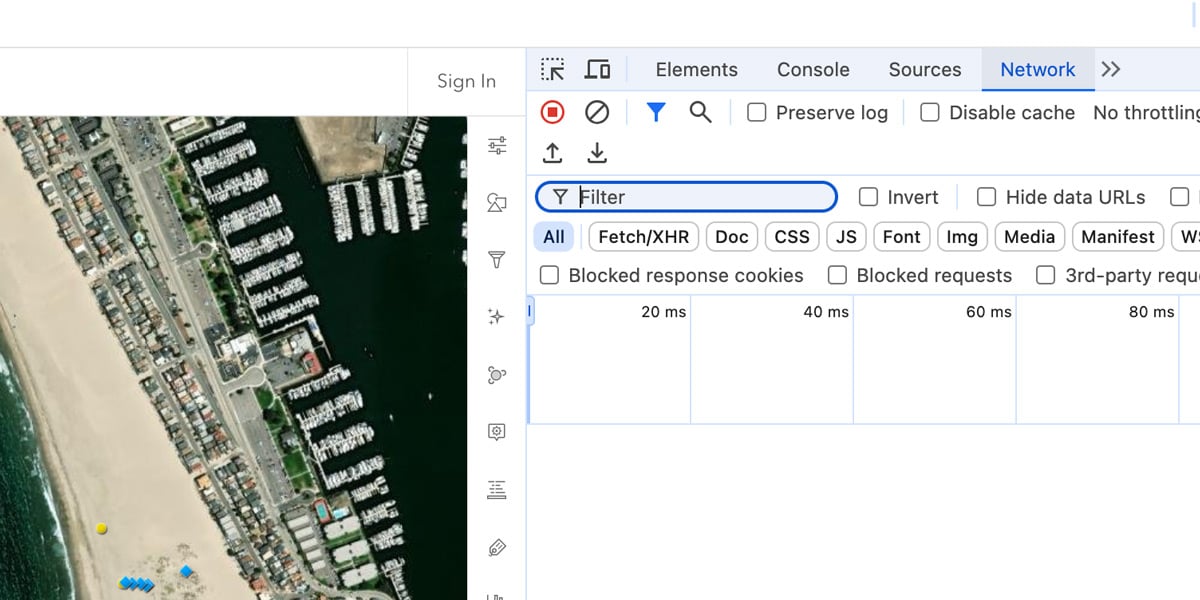
Next, interact with the map to populate the inspect pane with requests by click on one of the features on the map to pull up an info window for that feature. Then use the filter function to narrow down the list of requests.
Since we are looking for the feature server URL for the nesting sites point layer, type in “feature” in the filter box. This filters out the requests to only instances that have the word “feature” somewhere in them.
By filtering for “feature” this reduced the list from 53 requests to just two. If we had a longer list, we could further refined the filter by typing in “featureserver”. For searching for map server URLs, type in “mapserver”.
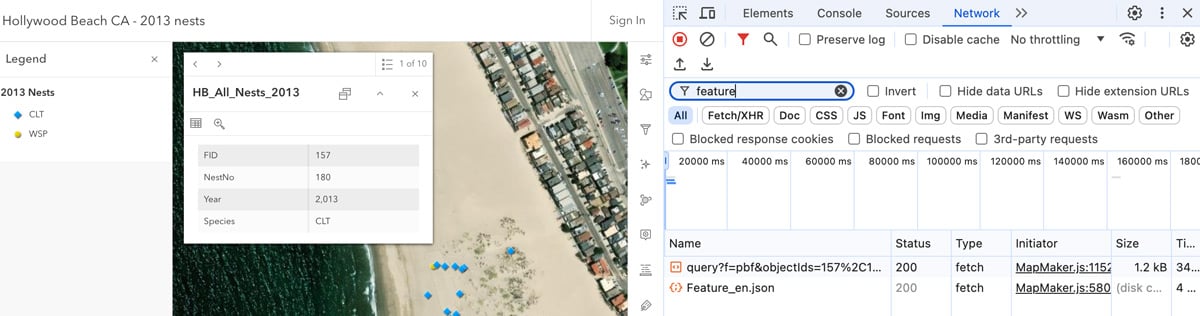
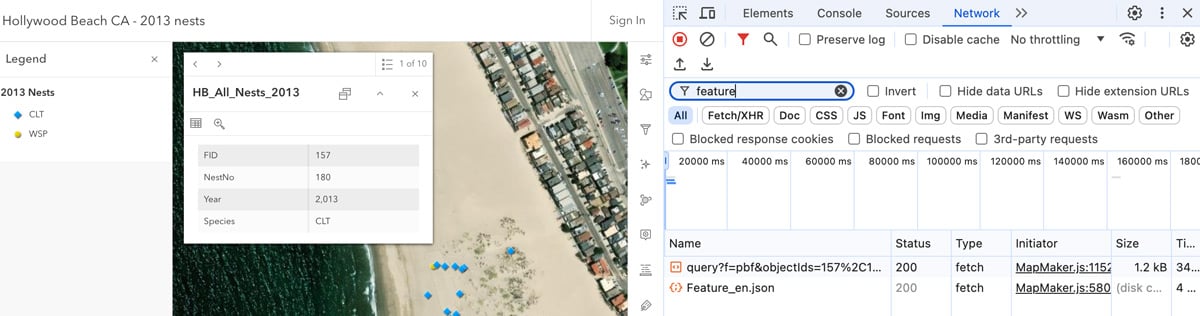
Now we need to find a URL that contains the string “featureserver.” You can inspect the URLs for each of the requests by clicking on the name of the request. Of the two requests in our example, the one that starts with “query?” contains a URL that has that string.
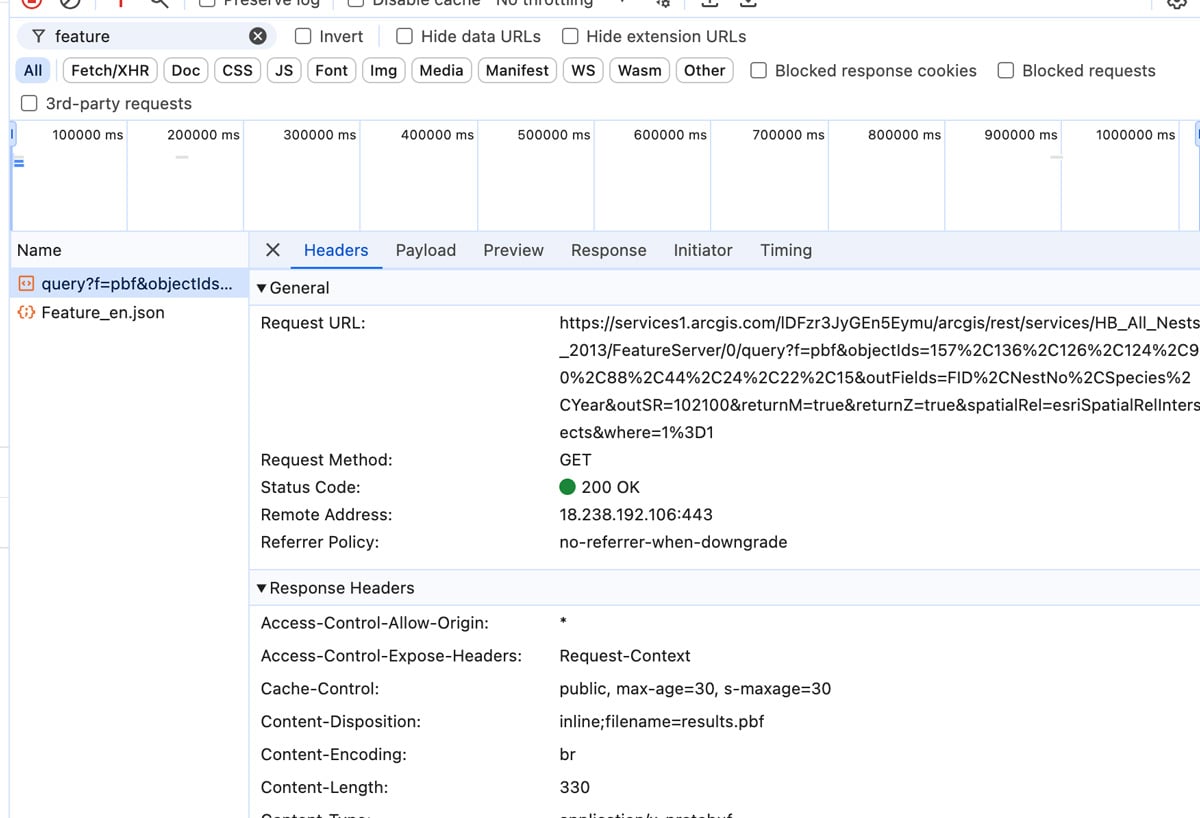
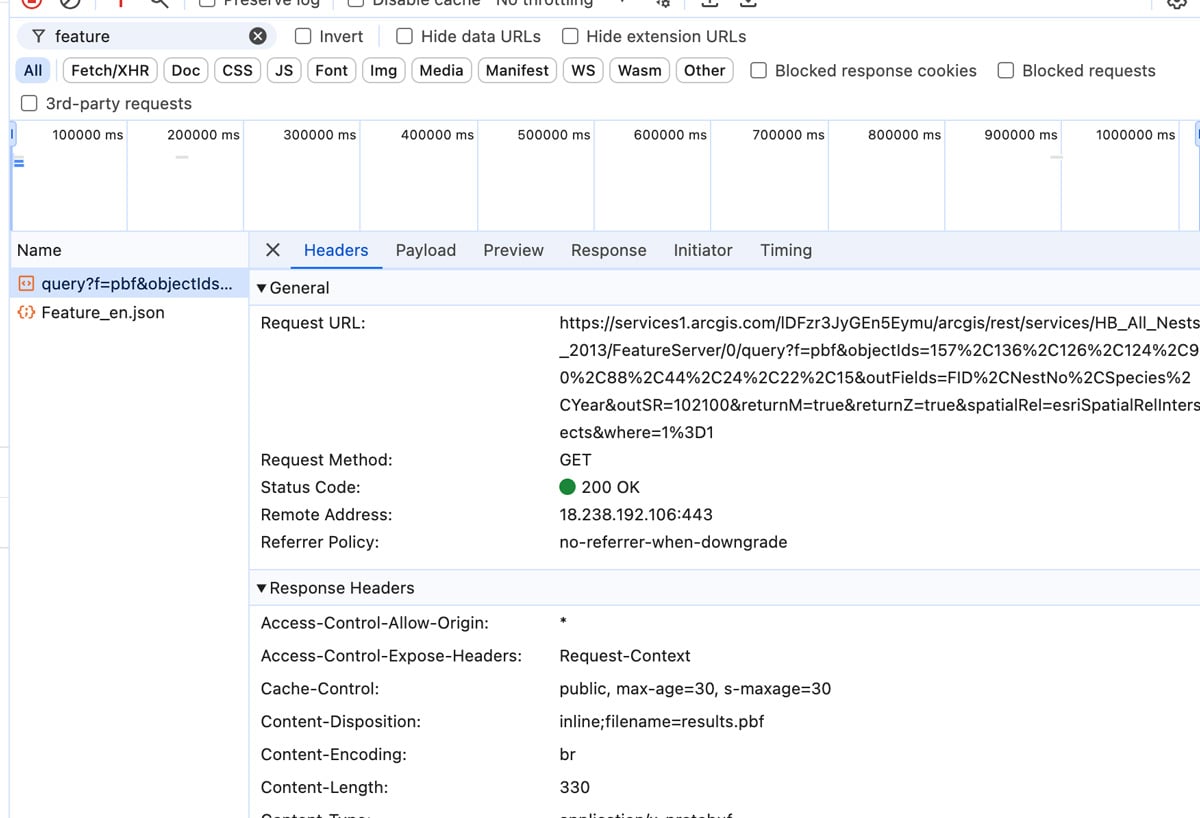
Copy and paste the ArcGIS Online feature server URL into QGIS
Next, open up QGIS. Either start a new project or load in an existing map project where you want to display the feature data from ArcGIS Online. You will be copying and pasting the URL information from Chrome in order to add the feature into QGIS.
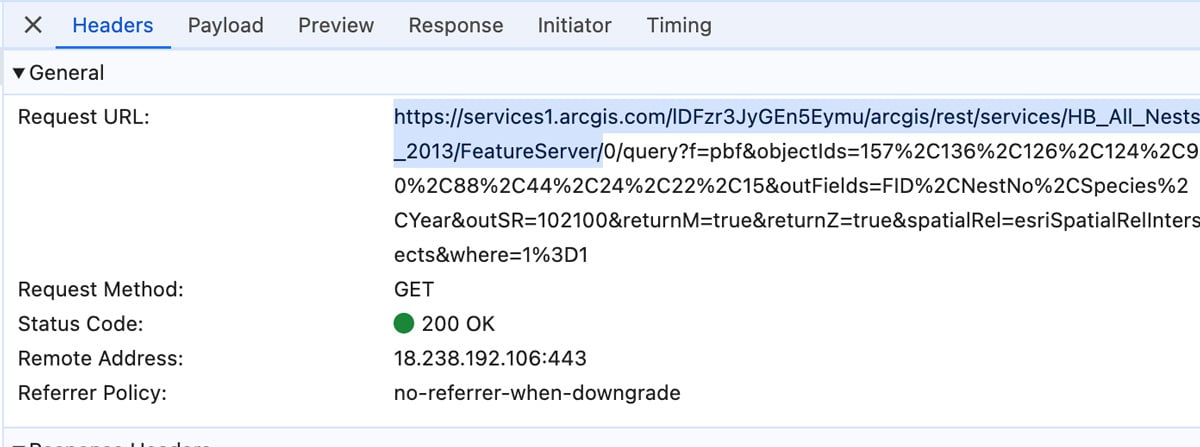
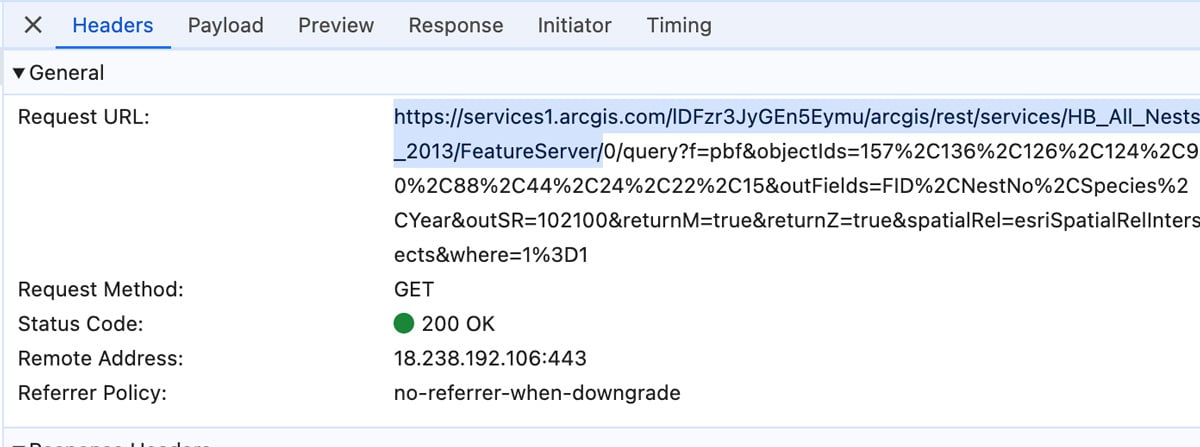
In Chrome, copy the URL from https to /featureserver/. For this example of nesting sites, the URL to copy is:
- https://services1.arcgis.com/lDFzr3JyGEn5Eymu/arcgis/rest/services/HB_All_Nests_2013/FeatureServer/
Do not copy any of the query string from Chrome after /FeatureServer/.
Switch to your QGIS map project. From the top menu item select Layer –> Add layer –> Add ArcGIS REST Server Layer… In the Data Source Manager interface, click on the “New” button to launch the “Create a New ArcGIS REST Server Connection” interface.
Type in a name for the connection. Next, paste the URL that you copied from Chrome into the URL box and then click the “OK” button.
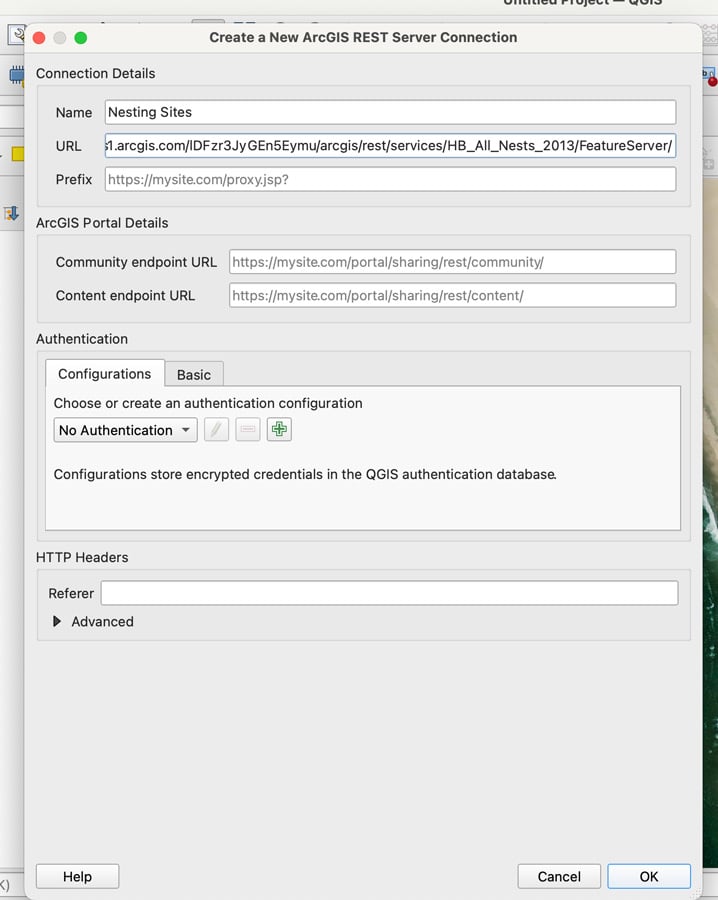
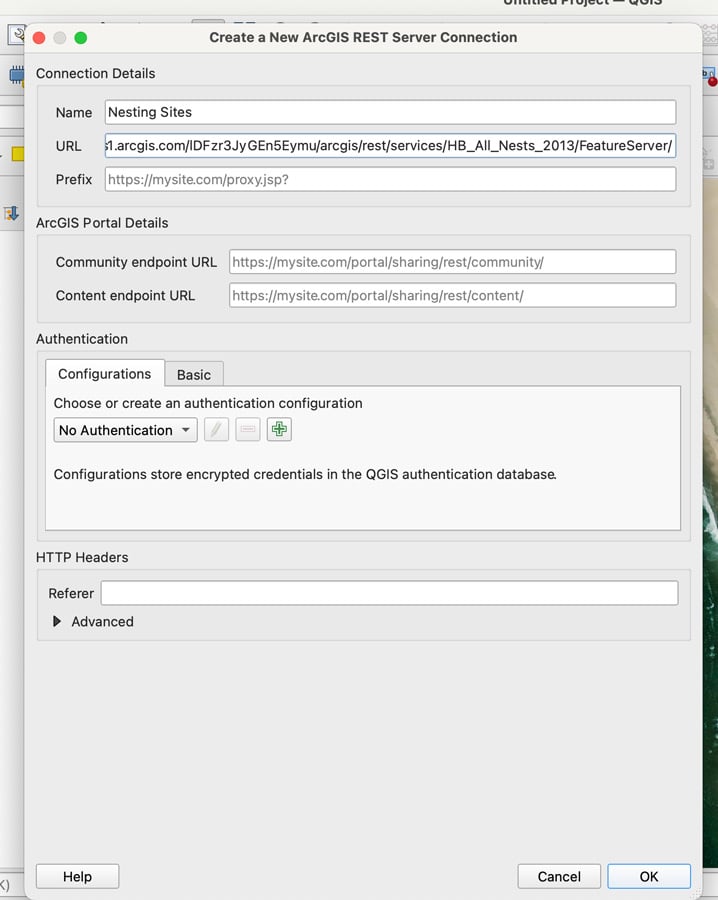
Create a connection in QGIS to the ArcGIS Online feature server
Now that you have set up the parameters for the ArcGIS REST Server Connection, you will need to connect to it.
In the Data Source Manager interface, select new server connection name from the drop down list (if it isn’t already showing by default). Then click on the “Connect” button. Once the connection has been made, the feature layer will populate in the information box.
Click the arrow to the left of the feature layer name to toggle on the list of features. If your server connection has multiple layers, they will be shown here. For this example, there is just one feature layer, a point layer of all nesting sites mapped at Hollywood Beach.
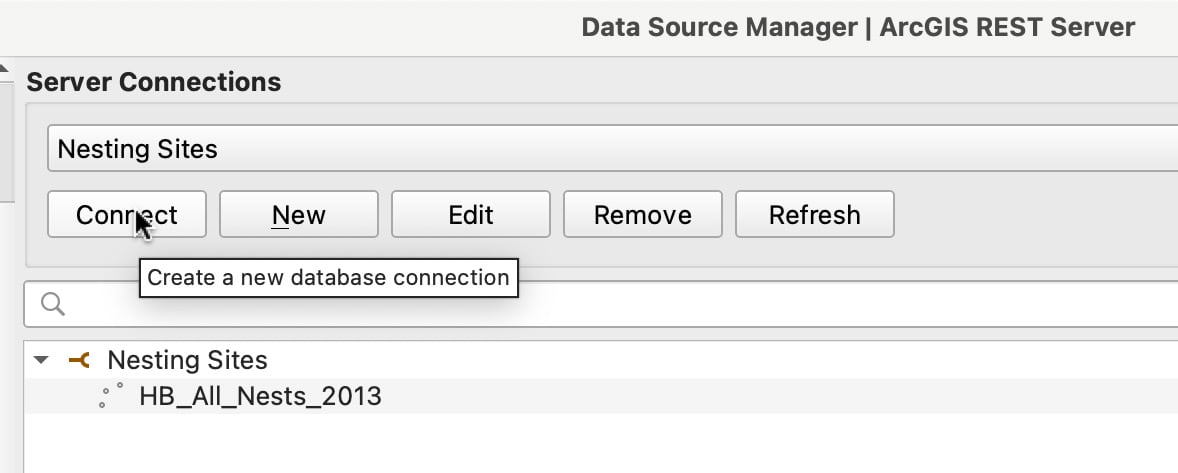
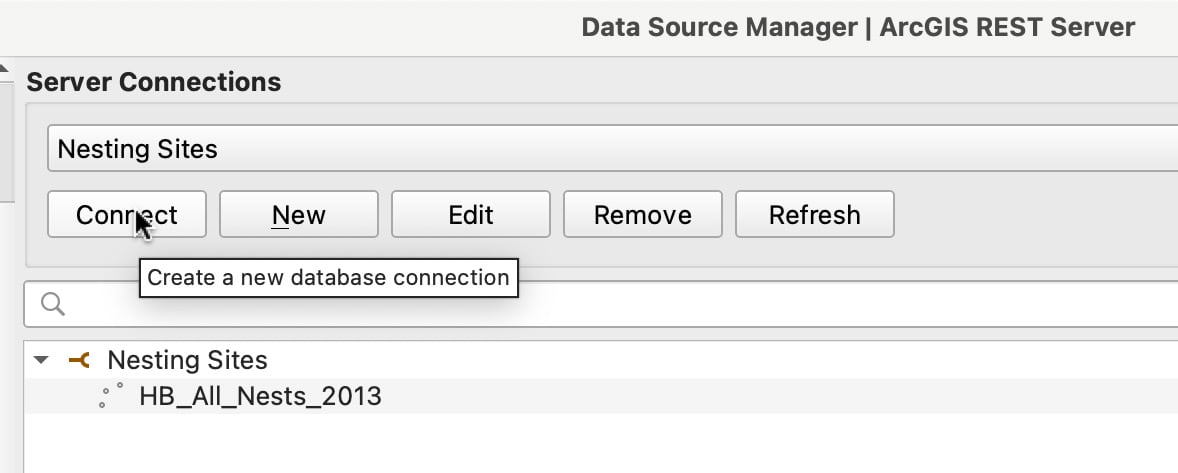
To add the feature layer to the map canvas on QGIS, select the feature layer and click the “Add” button. Next, click on the “Close” button to dismiss the Data Source Manager interface.
In the layers pane, you will now see the feature loaded from ArcGIS Online. You can change the feature name, label based on attributes, and change the symbology. The data is read access only so if you need to edit the GIS data, you will need to export it to a file format that QGIS can edit.
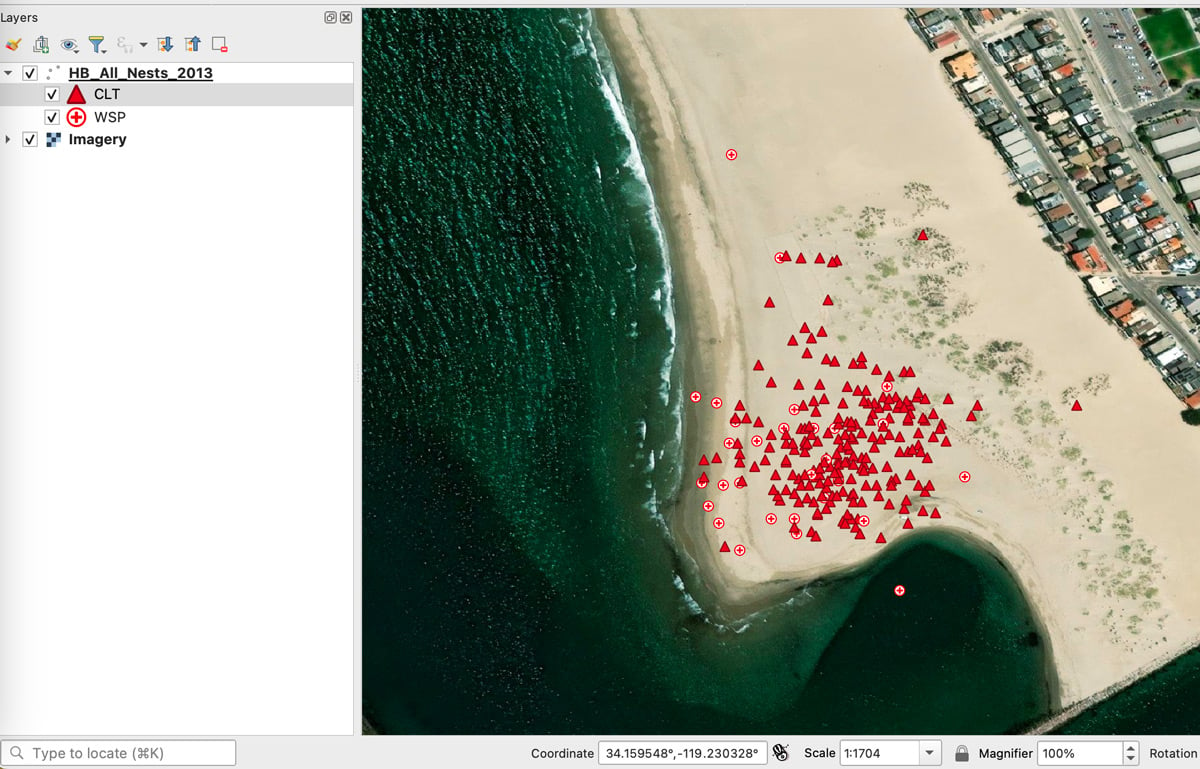
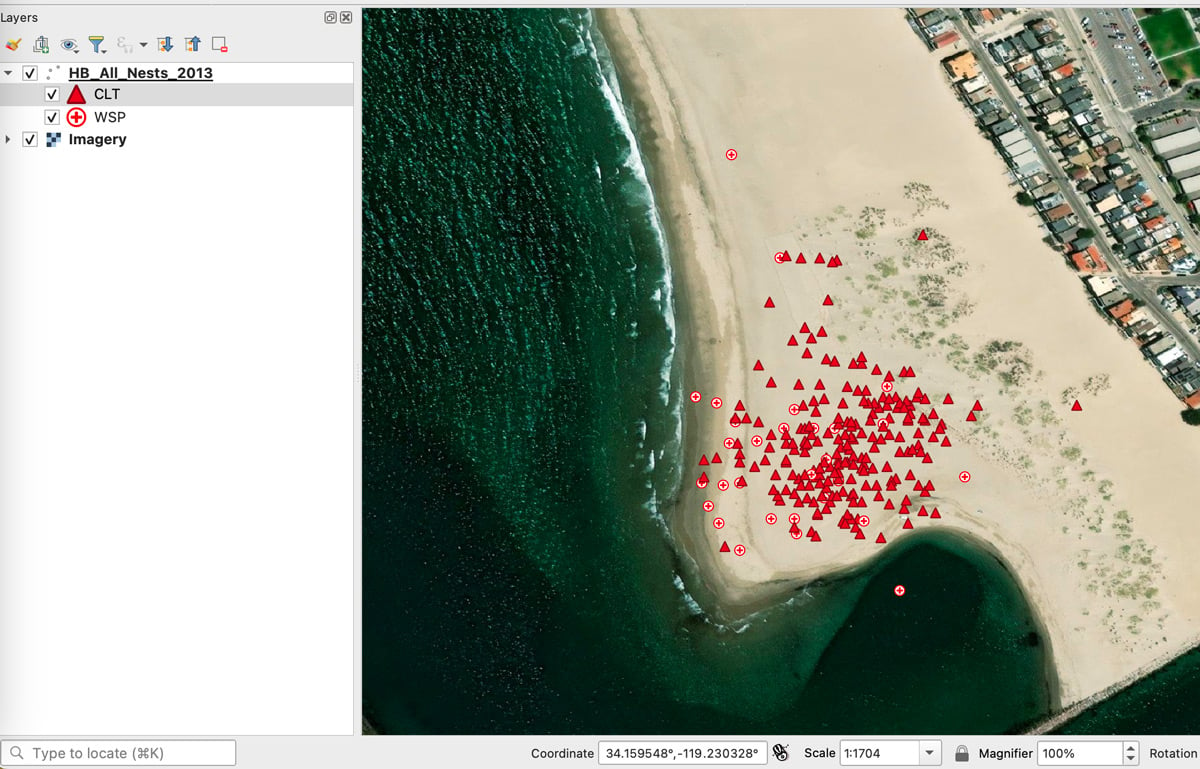
Fonte : National Geographic















